Virtual box atau yang dikenal sebagai Oracle VM VirtualBox merupakan sebuah perangkat lunak virtualisasi yang dapat kita gunakan untuk mengeksekusi berbagai macam sistem operasi tambahan (dual boot sistem operasi) di dalam sistem operasi utama. Sebagai contohnya jika ada seseorang yang mempunyai sistem operasi windows 10 yang sudah terpasang di komputer pribadinya, dan user (pengguna) tersebut dapat menjalankan sistem operasi lainnya yang ingin dijalankan hal ini disebut dual boot OS.
Dengan menggunakan virtual box juga kalian dapat melakukan dual boot secara cepat dan dalam hitungan menit saja, untuk menginstall virtual box di laptop atau di windows 7/8/10 semuanya sama tidak ada yang membedakannya sama sekali, dan di kesempatan kali ini saya akan memberikan step by step cara install virtual box (Oracle VM VirtualBox) di windows 10/Laptop dan support di berbagai sistem operasi lainnya seperti linux, windows, debian dll.
Cara Menginstal Virtual Box
Sebelum kalian masuk ke materi selanjutnya langkah awal yang harus kalian lakukan adalah mendownload software Oracle VM Virtual Box (Virtual Machine) untuk link download bisa masuk ke link berikut https://www.virtualbox.org/wiki/Downloads
Sudah buka link tersebut tapi kamu belum juga menemukan link download softwarenya? untuk panduan cara download nya kami lampirkan di bawah, tujuan kami menggunakan gambar agar para pembaca mudah memahami isi dari artikel kami dan bisa langsung di praktekan.
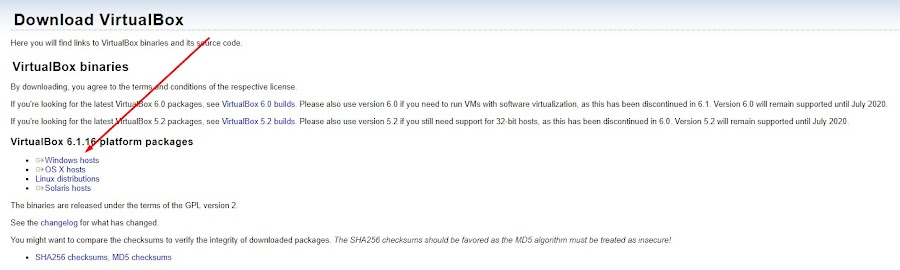
Di bagian menu downlaod virtualbox kalian cari Windows Hosts dan kemudian klik menu tersebut setelah kalian klik nanti otomatis virtualbox nya sudah berhasil kita download, tahap selanjutnya tinggal tunggu sampai selesai. kenapa saya memilih windows host? karena saya menggunakan sistem operasi windows tetapi kalau kamu menggunakan linux atau os lainnya pilih yang sesuai sistem operasi kamu.
1.Panduan: Cara Install Virual Box

Setelah kalian selesai mendownload software virtualbox langkah selanjutnya buka software tersebut dan di bagian open file klik run
2. Menu Setup Oracle VM VirtualBox

Di bagian Setup Welcome to the Oracle VM Virtual Box Di bagian ini langkah selanjutnya kamu klik next saja
3. Menu Custom Setup Di Oracle Vm VirtualBox
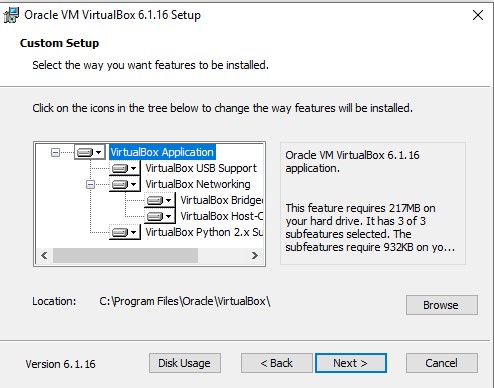
Setelah di bagian custom Setup disini kamu diminta untuk menaruh lokasi virtualbox dan ingin di install di bagian folder mana, disini saya biarkan folder secara default yaitu di folder C kalau kamu mau ubah bisa pilih browse. kalau sudah kamu tetapkan letak lokasi penginstallan langkah selanjutnya klik next >
4. Centang Seluruh Fitur Di Oracle Vm VirtualBox

Setelah sudah menentukan lokasi penginstalan virtualbox langkah selanjutnya mencentang seluruh fitur di virtualbox biasanya fitur ini akan di centang seluruhnya dan sudah secara default, ya saya biarkan saja di menu ini secara default dan saya klik next >
Baca Juga: Cara Mengecilkan Ukuran File PDF Tanpa Aplikasi
5. Network Interfaces

Di bagian ini klik yes, ini merupakan fitur proses instalasi, jadi saya sarankan klik saya yes dan nantinya kamu akan diarahkan ke proses selanjutnya.
6. Ready To Install
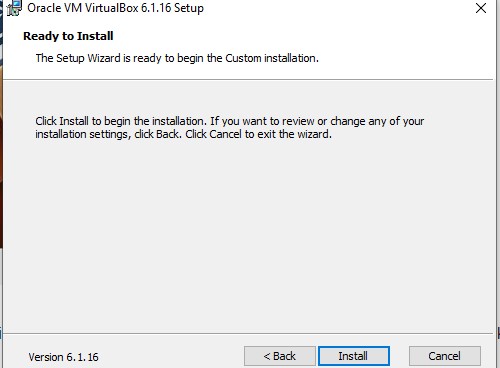
Setelah di bagian ini dan sudah siap melakukan penginstalan Oravle Vm VirtualBox langkah selanjutnya Klik Install.
7. Windows Security

Setelah kalian klik install nantinya akan ada proses penginstalan dan akan muncul sebuah notifkasi yang bernama Would You Like To Install This Device Software dan di bagian ini klik install.
8. Finish (Orace Vm VirtualBox) Berhasil Di Install

Di bagian tearkhir kita sudah berhasil melakukan penginstallan Oracle Vm Virtualbox dan langkah terakhir kelik Finish, dan kamu sudah bisa membuka software virtualbox di Laptop/ PC milik kamu. Sekian dan terimakasih di kesempatan lain waktu saya akan mengajarkan bagaimana cara menggunakan virtualbox.