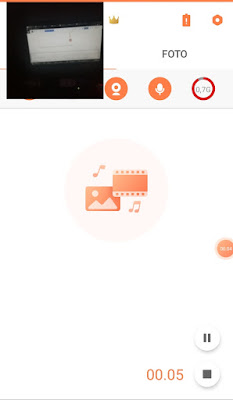Bagi anda yang sedang mencari panduan cara penggunaan vidma screen recorder dan masih belum paham bagaimana cara mengunakanya dikesempatan kali ini mimin komp akan memberikan panduan cara menggunakan aplikasi vidma screen recorder, vidma screen recorder merupakan aplikasi perekam layar gratis yang menjadi rekomendasi dari kami, sebelumnya kami pernah membahas aplikasi perekam layar vidma dengan judul Vidma: Aplikasi Perekam Layar Android Tanpa Watermark Terbaik, Content Creator Wajib Coba kalau anda tertarik ingin mengetahui lebih dekat tentang aplikasi vidma dan fitur-fitur menarik aplikasi perekam layar gratis yang satu ini kalian bisa membaca ulasan yang kami berikan di atas.
Lalu Bagaimana Cara Menggunakan Vidma Screen Recorder Di Android?
Berikut ini step by step panduan cara menggunakan vidma screen recorder di android, vidma juga bisa kalian install di pc/ laptop tetapi harus menggunakan nox, nah mungkin nantinya vidma akan merilis aplikasi ke versi software dan compitable di windows 7,8, dan 10.
Panduan Lengkap: Cara Menggunakan Vidma Screen Recorder
1. Install Vidma
untuk menggunakan vidma di smartphone android anda, langkah pertama yang harus anda menginstall aplikasi vidma terlebih dahulu di android anda, kalau anda belum memiliki vidma anda bisa mendownload nya disini: Download Vidma Screen Recorder
2. Patuhi Kebijakan Privasi Vidma

Di bagian menu patuhi kebijakan privasi kalian baca terlebih dahulu hal hal yang dilarang oleh aplikasi vidma kalau sudah kalian baca semua langkah selanjtunya Klik Setuju Dan Lanjutkan.
3. Izikan Vidma Untuk Menggunakan Jendela Mengambang

Di bagian ini vidma meminta anda untuk mengizinkan mereka membuat menu jendela mengambang, di bagian menu izinkan pop-up untuk menggunakan jendela mengambang anda tinggal klik izinkan.
4. Setelan Vidma Recorder
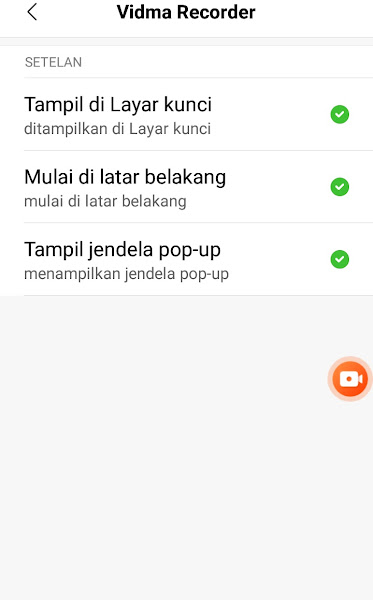
Di bagian setelan vidma recorder anda centang Tampil Layar kunci, Mulai di latar belakang dan tampil jendela pop-up sampai muncul tombol centang √ biru, kalau sudah semua anda centang nantinya akan muncul sebuah icon screen recorder vidma.
5. Izinkan Vidma Recorder Untuk Mengakses Perpustakan Media

Di bagian menu video, vidma recorder meminta anda untuk memberikan izin perpustakan media untuk menyimpan dan mengedit video yang akan anda rekam nantinya, dibagian menu ini klik izinkan.
6. Izinkan Vidma Recorder Untuk Mengakses Foto, Video Perangkat Anda

Di menu ini vidma recorder meminta izin anda untuk mengakses foto, media dan file yang ada di perangkat smartphone android anda, di bagian menu ini kalian klik izinkan.
7. Izinkan Vidma Mengakses Audio Internal Android Anda

Di bagian menu audio eksternal kelik paham, menu ini berguna untuk merekam audio android anda, agar fitur ini bisa digunakan anda bisa menggunakan mikrofon sewaktu merekam.
8. Cara Mengaktifkan Fitur Facecam Di Vidma

Untuk mengaktifkan fitur facecam anda bisa melihat tanda panah gambar yang sudah saya lampirkan di atas, kalau facecam sudah aktif nantinya akan muncul tampilan layar kamera smartphone android anda.
9. Cara Merekam Layar Menggunakan Vidma Recorder

Untuk melakukan perekaman layar android, anda tinggal klik icon video recorder.
10. Berikan Akses Izin Vidma Untuk Merekam Audio

Di bagian menu izinkan Vidma recorder untuk merekam audio? klik izinkan
11. Memulai Rekaman Layar

di bagian menu vidma recorder akan memulai menangkap semua yang ditampilkan di layar anda anda tinggal klik mulai, kalau sudah anda klik mulai nantinya vidma akan secara otomatis merekam semua layar smartphone android anda, berikut ini kalau anda sudah berhasil merekam layar menggunakan vidma.